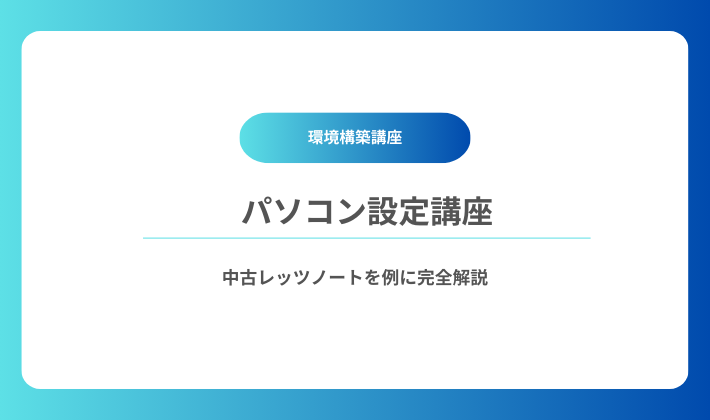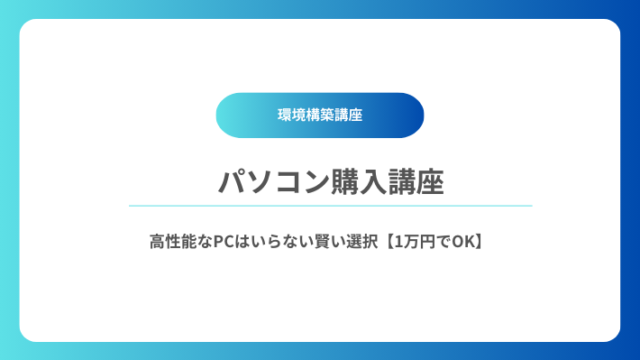本講座ではトナカイ学長が実際に購入した「レッツノートPC」を例に、初期の設定手順を完全解説します。
初回起動前の準備
必要な物
- 購入した中古パソコン
- 電源アダプター
- インターネット接続(有線またはWi-Fi)
- USBメモリ(必要に応じて)
初回起動手順
1. 外観と付属品の確認
- パソコン本体に目立った傷や破損がないか確認
- すべての付属品(充電器、バッテリーなど)が揃っているか確認
2. バッテリーと電源の接続
- バッテリーが正しく装着されているか確認
- 電源アダプターを接続し、ある程度(50%)充電されるまで充電
3. 初回起動
- 電源ボタンを押してパソコンを起動
- OSのブート画面が表示されることを確認
簡易チェック
OSのライセンス確認
ライセンスとは「利用許諾」の事だ。個人に販売しているPCのライセンスが、法人用だった場合、OSのサポートが受けられなるリスクがある。念のため確認しよう。
コマンドプロンプトを開く
「slmgr /dli」と入力してEnterキーを押す
slmgr /dli
出てきたダイアログボックスの内容を確認する
以下トナカイ学長が購入したPCのライセンス情報。
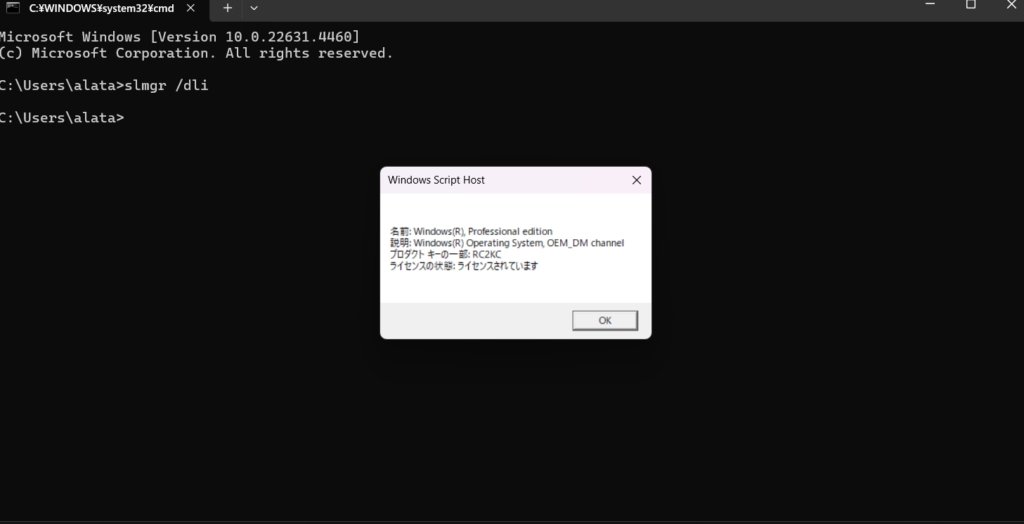
バッテリーの確認
中古であるため、どれだけバッテリーが消耗しているか確認する必要がある。一般的には、工場出荷時の最大充電容量の50%しか充電できない場合は、バッテリー交換の目安だ。
コマンドプロンプトを開く
「powercfg/batteryreport」と入力して[Enter]キーを押します。
powercfg/batteryreport
トナカイ学長が購入したPCのバッテリーリポート。工場出荷時より多く充電できているのは変ですが、何回か放充電繰り返すと治ると思われます。
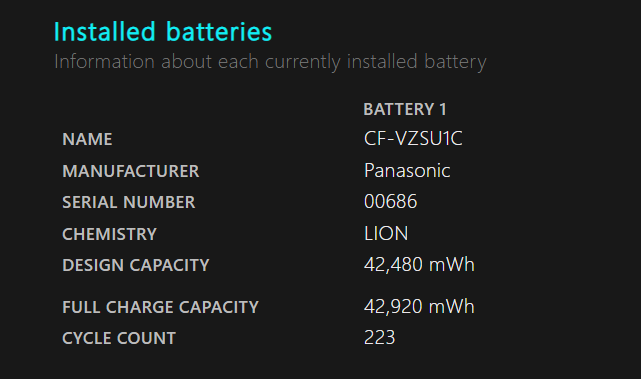
一週間充電を繰り返すと、正しい値に落ち着きました。5%最大充電量より少ないとあります。公式だとsv8は14時間稼働できますが、トナカイの作業大観は8時間程度です。十分でしょうか。
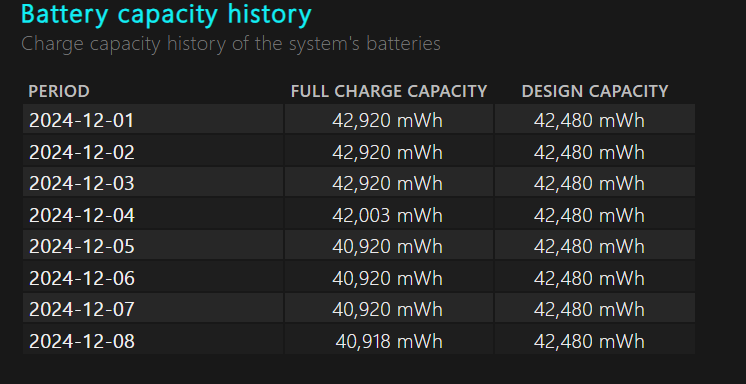
付属の充電器の確認
充電器の出力を確認する。レッツノートsv8は85wだったため、Amazonブラックフライデーで100w対応充電器を新規で購入。
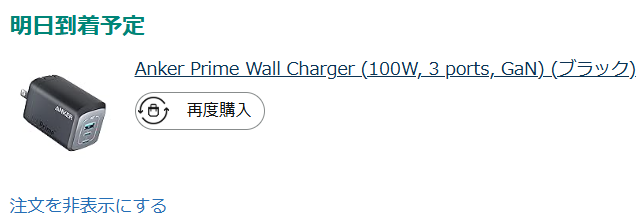
インストールされているアプリの確認
「プログラムの追加と削除」を確認
「C:\Program Files」「C:\Program Files (x86)」を確認
初期設定時のリスクと対策
業者が事前設定した場合の注意点
潜在的なリスク
- 個人情報の残存
- 不正なソフトウェアのインストール
- セキュリティ設定の脆弱性
再設定の手順
1. OSの初期化
- Windowsの場合:
- 「設定」→「更新とセキュリティ」→「回復」
- 「このPCを初期の状態に戻す」を選択
- 「すべてを削除する」を選択
- Macの場合:
- 「再起動」中に「Command + R」キーを押す
- 「ディスクユーティリティ」でストレージを消去
- macOSを再インストール
2. 新規ユーザーアカウントの作成
- 初期設定時に新しい管理者アカウントを作成
- 強力なパスワードを設定
3.Wi-Fiの設定
ご自宅のWi-Fiを選択し、パスワードを入力して接続設定して下さい。
4.Bluetoothの設定
なぜか購入したPCではBluetoothでマウスが認識しなかったため、usbレシーバータイプのマウスを別で購入しました。。。

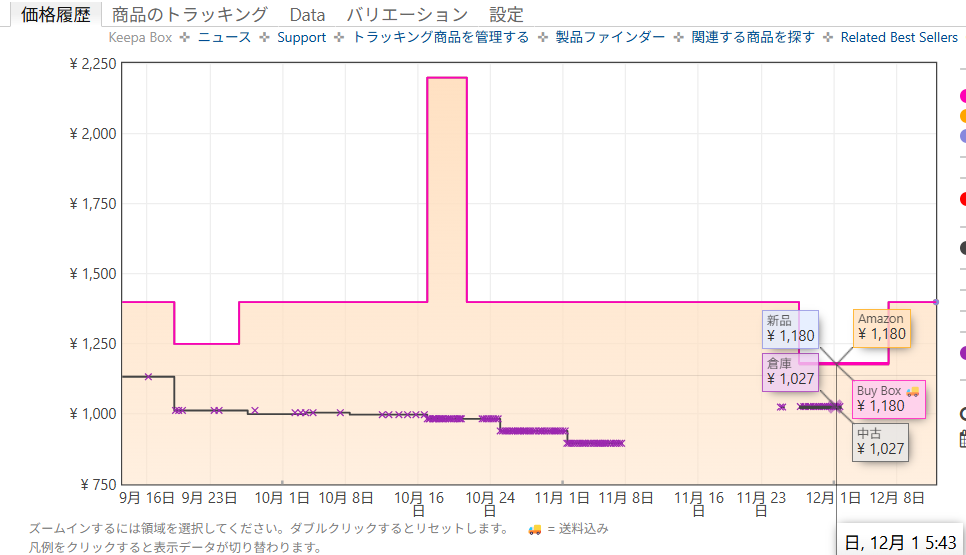
セキュリティ対策
スクリーンセーバー設定
インストールすべきソフトウェア
- 信頼性の高いウイルス対策ソフト
- Windows Defenderまたは macOS標準のセキュリティ機能の有効化
ファイアウォールと更新
- OSの自動更新を有効化
- ファイアウォール設定を確認
関連講座
レッツノートの注意点
副業初心者が扱うノートPCとしてLetsNote「レッツノート」ほぼ満点ですが、
他PCにない独特な「癖」には注意しなければいけません。
・CtrlとFnキーが逆配置
・ホイールパッドが認識しない
・タッチパッドのスクロール方向が逆
上記の解決方法をそれぞれ紹介します。
CtrlとFnキーの入れ替え方
入れ替えた後に100均などでネームシールを張って「Fn」「Ctrl」を書いたらより使いやすいでしょう。


ホイールパッドの設定と操作方法
タッチパッドのスクロールが逆
https://askpc.panasonic.co.jp/beginner/topics/pdboard/02_03.html